This section shows how to create notifications and communications through the EACAT platform, accessing the e-NOTUM service. If you want to use your own systems, you must use the web services, requesting integration with the service (More information: How to integrate with e-NOTUM?)
EACAT is the platform through which Catalan public administrations can access the e-NOTUM service.
To access it, you must first request registration for the e-NOTUM service at the AOC Consortium. Once the requesting entity and authorized users have registered, they must identify themselves with a digital certificate or username/password on the EACAT platform and access the e-NOTUM service within the Applications tab.
From this point, we access the main screen of the e-NOTUM service. In the central part of the screen are all the notifications and communications made, with the following details:
- Title of the notification or communication
- Reference
- State
- Creation date
On the left side, you can see a navigation menu with various contents that allows:
- Create new notifications and communications
- Perform searches
- View notifications made according to certain states
- Modify service settings
- Download the daily report
- Manage notifications
To make a new notification, go to the left side menu of the screen, and click on the blue +Send button.
This will display a screen with 5 sections:
- Shipping type
- Mandatory data
- Additional data
- Recipients
- Actions
And 3 buttons:
- Templates
- Drafts
- Return
To create a notification or communication, you must follow these 4 points:
- Identify the shipment as a notification or communication.
- Provide the mandatory shipping details.
- Report the optional data that is considered.
- Incorporate the recipients who should receive the shipment.
First of all, you must identify the type of message you want to generate. For this, in the “Message Type” section, you must indicate whether you want to send a notification or a communication, and depending on this, the mandatory data requested for the message will be different.
In the “Mandatory data” section, you must provide the basic data for notifications or communications. The departments to which the user belongs will appear as “Department”.
Regarding the notification access level, see the following link: What access levels can be configured in a notification?
In the additional data section of the shipment we can modify certain notification parameters such as:
- Language of the notices (if they have been created in different languages)
- Channel: to identify whether the notification is an electronic notification or a notification complementary to the paper notification
- Deadline and number of notice reminders to send (by default a reminder is sent halfway through the deadline)
- If you have already registered the notification, you can provide the registration number and registration date so that the e-NOTUM does not register it again.
- Notice template to use.
- Attached documentation that accompanies the administrative act
In the Recipients section, you must include the recipients of the notification, who can be a natural person or a legal entity.
In the case of natural persons, the option of "Subject obliged to have electronic relations" can be checked and in this way, it is not necessary to provide contact details, if we do not have them.
In the case of a legal entity, the notification can be linked to a natural person.
If recipients have been defined in the Settings section, they can be used to incorporate them into shipments:
For example, in this case we have selected these two recipients of the shipment:
And if they are added to the shipment:
When adding more than one recipient, you have the option to check the box " They share a single notification " (by default it is unchecked). Check what functionality it has by accessing the following link: What is the use of the "They share a single notification" functionality?
If recipient groups have been defined, these can be used to incorporate them into shipments:
For example, in this case we have selected this recipient group:
And if the group is added to the shipment:
Once the shipment details have been reported, the shipment can then be published on the eNOTUM citizen portal, by clicking on the “Send” button.
It is possible that the submission being reported cannot be completed at that time, and it would be necessary to save it to complete it later. In this case, it can be saved as a “Draft”.
Another possibility is that the shipment being reported is a shipment that is periodically repeated. For these cases, it can be saved as a template and reused as many times as necessary.
The “Clear” button is used to delete all fields in the notification.
In the drop-down menu, you must check the box for “Paper and electronic notification (complementary)”
If you check this box, it means that you have sent the citizen the notification on paper, and also electronically.
Remember that the date of notification will be whichever occurs first, the paper or electronic (complementary) notification.
How long will the complementary notification remain at the entity's headquarters?
The e-NOTUM has a defined maximum time for citizens to practice it of 180 days. If nothing is indicated, the default is 90 days in the case of complementary.
What information is mandatory for the notice?
There is no mandatory notice information for complementary notifications and they can be sent without indicating an email address or telephone number.
How can I find the notifications I have marked as complementary?
In the advanced search, you will find a field where you can refine your search based on whether it is a notification that was also sent on paper.
To make a complementary notification that has been accepted by the in-person channel, once you have searched for and identified the specific notification, in the lower right side margin, you will find the option "Make a notification".
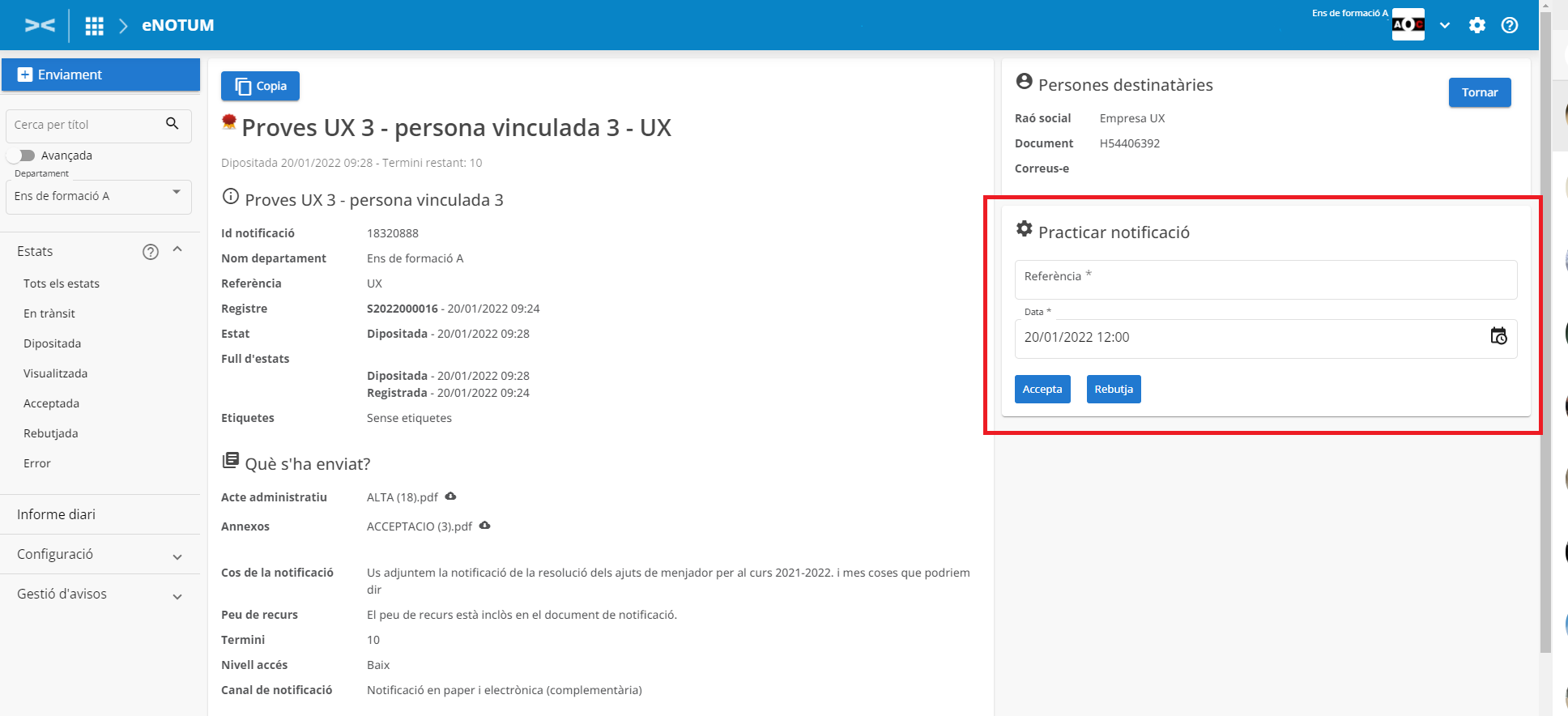
From the main screen you can check the details of any notification or electronic communication made, by clicking on its title:
A new window will then open with all the details of the notification or communication. In the upper right part of the screen, when the notification has already been consulted by the citizen or company, or the deadline for consulting it has expired, the evidence PDF is enabled, which is the electronic document that serves the administration as proof that the notification has been carried out, in case it needs to be proven before a court:
It cannot be deleted, but it can be canceled according to this procedure: Cancellation of electronic notifications
On the left of the screen you can see a user navigation menu that allows you to search for notifications and communications made according to different criteria.
First, you can search for notifications and communications according to their status, by clicking on one of the following statuses:
- All : Loads all notifications sorted by registration date
- In transit : Loads all notifications that have not yet been deposited
- Deposited : loads all notifications that have been deposited, but that the citizen has not yet viewed. These notifications are sorted by registration date.
- Viewed : Loads all notifications that have been viewed by the recipient
- Accepted : Loads all notifications that have been accepted by the recipient
- Rejected : Loads all notifications that are in the states of: Rejected without access and Rejected without action. In this case, the acceptance date will be displayed instead of the registration date.
- Error : paginated list with all notifications that are in error status
Secondly, you can search for notifications and communications by title or, by clicking on "advanced", by different fields.
When creating a notification, the issuing entity can customize the days on which a reminder will be sent to the recipient by email or SMS (if the mobile phone has been informed) within the deadline to read the notification.
If nothing is defined in this section, by default, e-NOTUM will send a reminder to the recipient halfway through the term. If defined, the reminder days must be indicated, separated by (;).
In the event that the recipient of the notification is a legal entity, e-NOTUM allows you to add a related person.
In practice, the notification will therefore have two recipients, the legal person and the natural person who has been linked to it, and the notices of availability will be sent to both people (if contact details have been provided in the notification).
The notification may therefore be accepted by the individual or the legal entity. In this sense, and depending on the access level defined in the notification, it may be accepted, identifying itself as an individual (single-use code, idCAT Mòbil, individual certificate, etc.) or a legal entity (single-use code or representative certificate).
3 levels of access are defined for notifications, so that citizens and companies can access them:
- LOW : they can access e-NOTUM with any of the mechanisms available for authentication, including idCAT Mòbil obtained via the Internet, password from e-NOTUM itself and Cl@ve PIN at a basic level, with registration based on sending a code by post to the user's home address.
- SUBSTANTIAL : they can access with any mechanism except those categorized as LOW, that is, they can access with idCAT Mobile accredited with a certificate, in person or video identification, Cl@ve PIN with in-person registration or with a digital certificate, Cl@ve Permanente or qualified digital certificates with advanced signature (in software). Examples: idCAT, TCAT-P, FNMT for Individuals.
- HIGH : can only be accessed with high-level categorized mechanisms, that is, qualified certificates of qualified electronic signature (in a secure qualified signature creation device). Examples: DNIe, T-CAT.
This level is set when the notification is created.
More information: Selection of identification and electronic signature mechanisms
e-NOTUM accepts foreign phone numbers and sends an SMS notification. The web service specifically performs the following steps with this order in order to validate the phones:
- Normalize the phone:
- If there is a + character on the phone, replace it with 00.
- If the phone number starts with 0034, remove these characters because it is the prefix for Spain.
- If no prefix is specified, it is treated as a Spanish phone number.
- Validate phone:
- We validate the correctness of any country or region phone number in the world using the library https://github.com/googlei18n/libphonenumber
e-NOTUM currently allows you to create notifications by providing the phone number and email address as notification data. If this data is provided, an SMS and/or email is sent.
In the case of the need or not to report this data, this logic is followed:
- It is mandatory to provide an email address or telephone number if the recipient is a natural person and the notification is only in electronic form.
- It is optional to provide an email address or telephone number in the event that:
- The recipient is a natural person and the notification is also sent via paper channel (complementary notification)
- The recipient is a natural person but is obliged to interact with public administrations electronically.
- The recipient is a legal person and therefore obliged to interact with public administrations electronically.
The size of the same depends on the way in which they are attached. You can consult the details in the technical documentation of the service.
The types of documents are the following:
| Document type name | Document type extension |
| XML document | XML |
| RTF document | RTF |
| PPTX document | PPTX |
| PPT document | PPT |
| XLSX document | XLSX |
| XLS document | XLS |
| ZIP file | ZIP |
| TXT document | TXT |
| MMZ document | MMZ |
| OpenOffice document | ODT |
| DOCX document | DOCX |
| iCalendar document | ICS |
| DOC document | DOC |
| PDF document |
If the format of the attached document is not in this list, an error will occur and the notification will not be generated.
In relation to the main document of the notification, the administrative act, we recommend that it be a document in pdf format and that it is accessible, so that it can be previewed on the citizenship portal and accessible by any user. In this sense, you can obtain more information about accessible documents at:
https://www.localret.cat/wp-content/uploads/2018/07/Guia.-PDFs-accessibles-catala.pdf